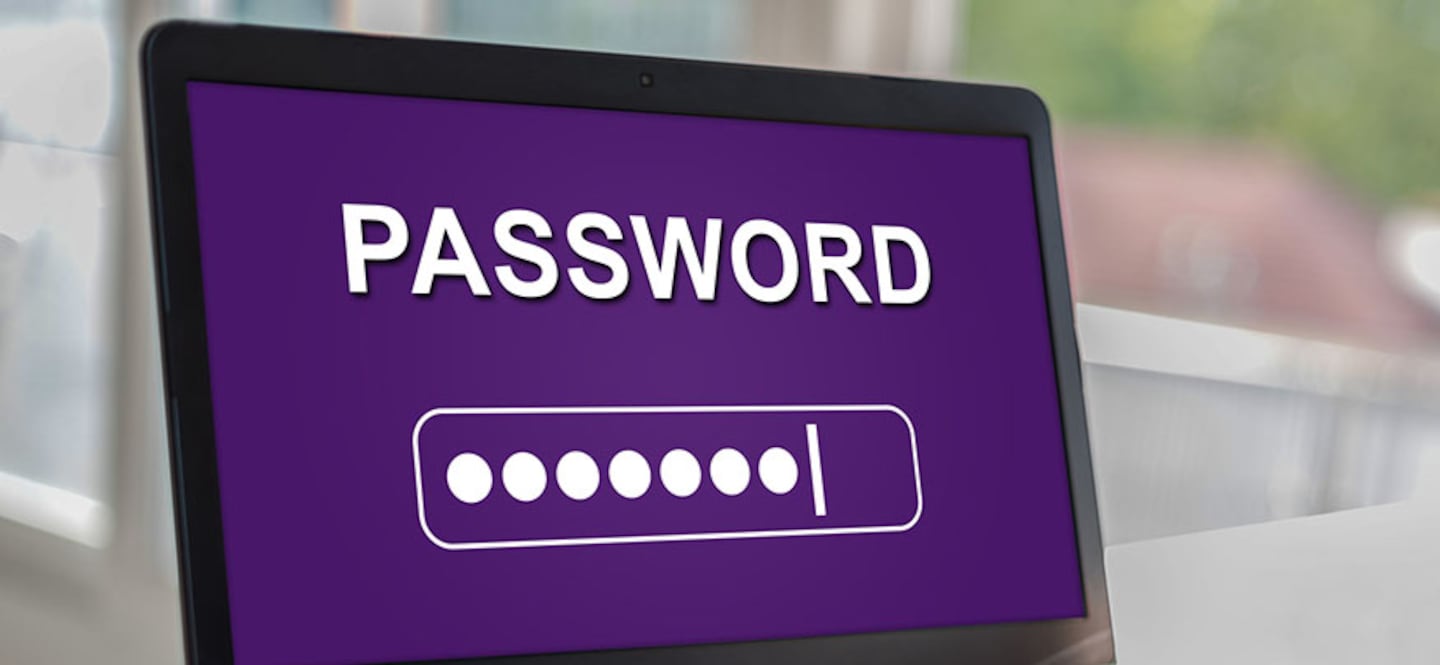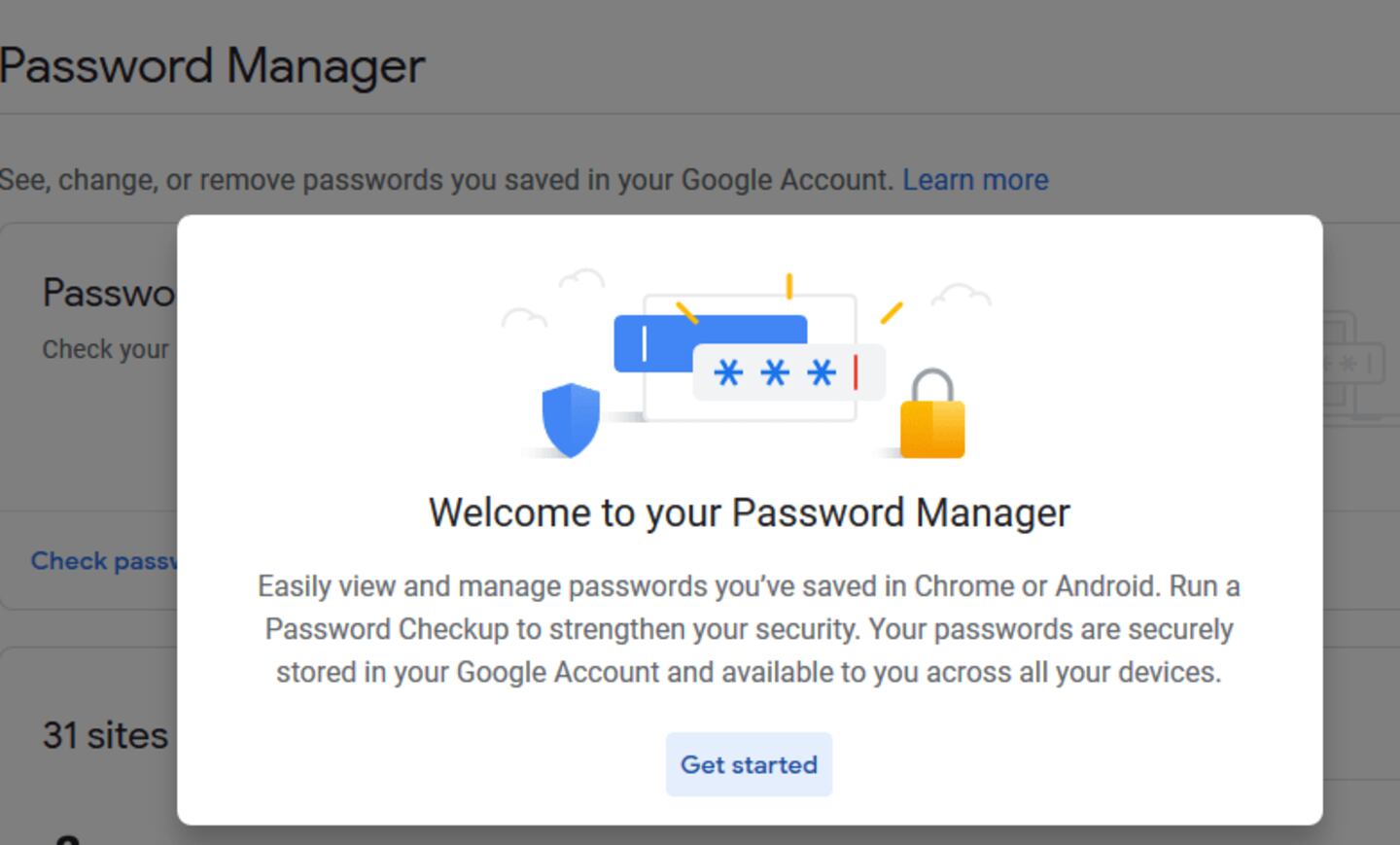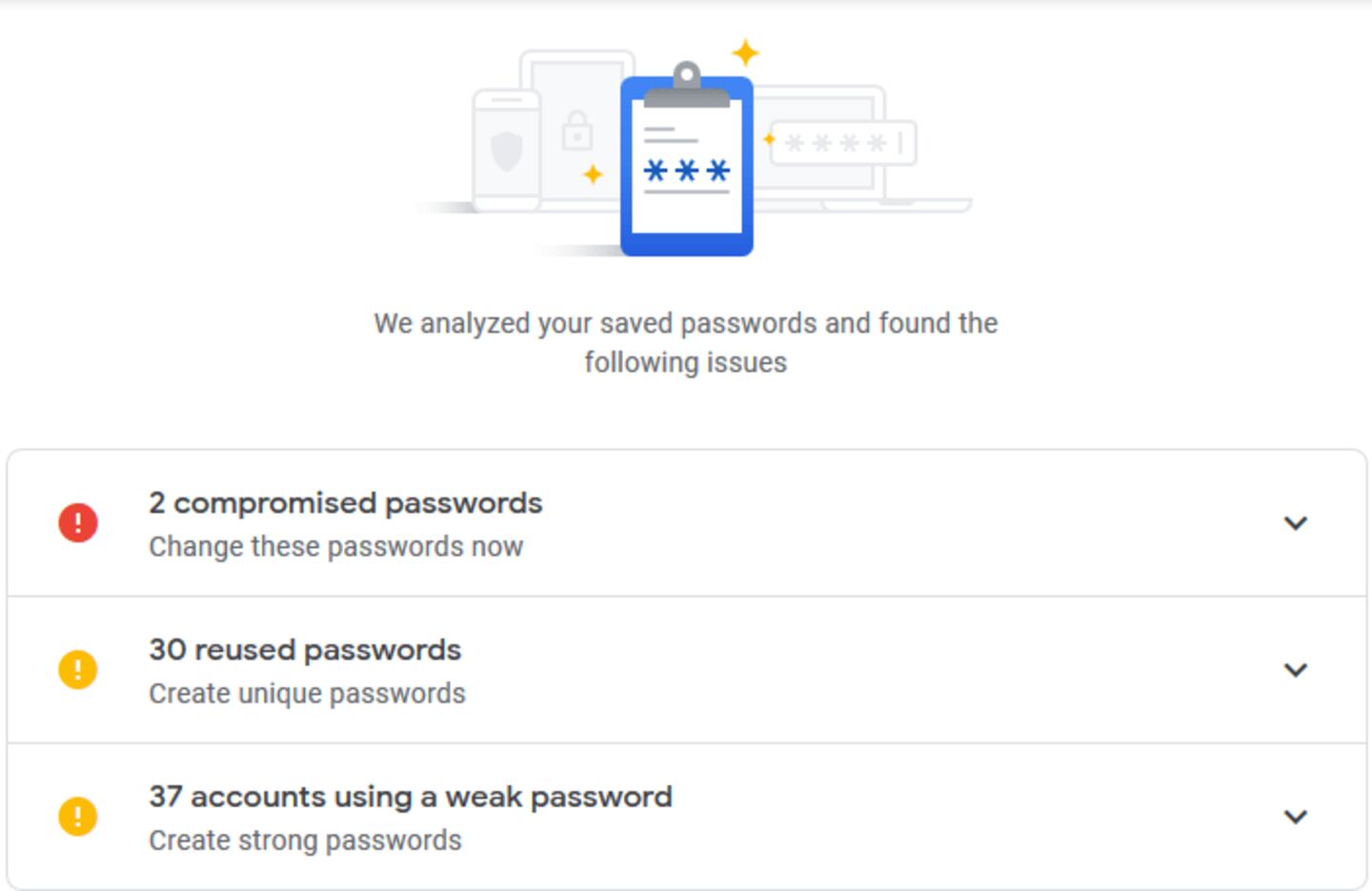Google is taking its security measures up a notch with the expansion of its password checker. Previously, users had to install an extension to use the feature but now the Google Password Checkup tool comes built into the Chrome browser.
If you don’t know how to manage your stored credentials in Google Password Checkup, this step-by-step walk-through will help.
Here’s How Google Password Checkup Helps Secure Your Accounts
Clark.com has been writing for years about different security features that help users feel safe online and Google Password Checkup is no exception.
The feature alerts you to which of your accounts have passwords that show up in data breaches or are susceptible to being compromised.
The tool also lets you know which logins you use on multiple accounts and prompts you to change them.
If you’ve ever wanted a one-stop shop to re-secure all your saved passwords in Chrome, Google Password Checkup allows it to be done in a matter of minutes.
Let’s begin your “Password Checkup”…
Beef Up Your Security With the Google Password Checkup in 4 Steps
The first thing you need to know is that this tool will only show you credentials you’ve stored in Google Chrome or on your Android device.
That means if you primarily use another browser or an Apple device without Chrome on it, this tool many not have many of your logins stored.
1. Go to the Password Manager
Open Google Chrome and go to passwords.google.com to get right to the Password Manager.
2. Select Check Passwords
From this page, you should be able to click on the blue Check passwords button to launch the checkup tool.
For some of you, it may ask you to verify your identity. It will then sign you out and you’ll have to log in again. Once you do that, it will take you back to the same page.
3. See How Secure Your Saved Passwords Are
After that, it will show you how many of your login credentials fall into any of the following three password categories:
- Compromised: You'll be told to "Change these passwords now"
- Reused: You'll be asked to "Create unique passwords"
- Weak: You'll need to "Create strong passwords"
If you click on a password category, it will list the websites you’ve signed into using Chrome and the strength of your login credentials.
At that point, you have a decision to make: Change the ones that the tool has found to be vulnerable to hackers or let them be.
4. Change Your Passwords
If you have any passwords marked as “compromised,” it’s a good idea to go ahead and change them. That means they’re unsafe to use.
Before you choose to reset your password, remember not to just use the same login you have for another account. You really need to put some thought into it.
If you need a little guidance, here's how to choose a good password to keep your personal info safe.
More Clark.com Articles You May Enjoy:
- Free & Cheap Tools to Safely Manage Your Passwords
- How to Make Your Passwords Less Hackable
- 6 Common Password Mistakes & How to Avoid Them
The post Google Password Checkup: 4 Steps to Secure Your Passwords Now appeared first on Clark Howard.
Clark.com